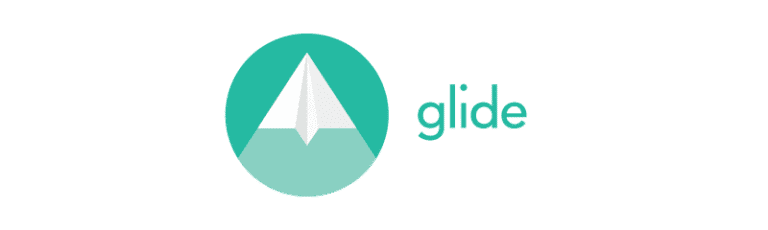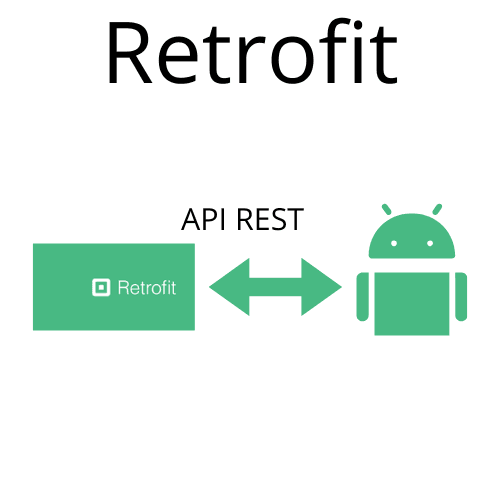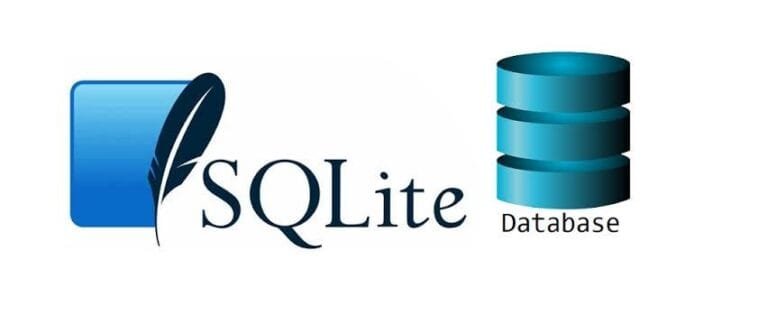Introduzione
Android Studio è l’ambiente di sviluppo integrato (IDE) ufficiale per lo sviluppo di applicazioni Android. Basato su IntelliJ IDEA, Android Studio offre tutti gli strumenti necessari per creare, testare e distribuire applicazioni Android. Questa guida copre i passaggi per installare Android Studio e configurare l’ambiente in modo da iniziare a sviluppare le tue applicazioni.
Requisiti di Sistema
Prima di installare Android Studio, assicurati che il tuo sistema soddisfi i seguenti requisiti minimi:
- Windows: Windows 8.1 o successivo, 4 GB di RAM (consigliati 8 GB), 2 GB di spazio libero su disco.
- macOS: macOS 10.14 Mojave o successivo, 4 GB di RAM (consigliati 8 GB), 2 GB di spazio libero su disco.
- Linux: Versione a 64 bit con libc 2.31 o successiva, 4 GB di RAM (consigliati 8 GB), 2 GB di spazio libero su disco.
Nota: È consigliato avere la versione più recente di Java JDK installata, ma Android Studio include già un ambiente JDK, quindi non è indispensabile configurarlo separatamente.
Scaricare Android Studio
Visita il sito ufficiale di Android Studio:
- Vai sul sito ufficiale;
- Clicca su “Scarica Android Studio”;
Scarica la versione più recente disponibile per il tuo sistema operativo.
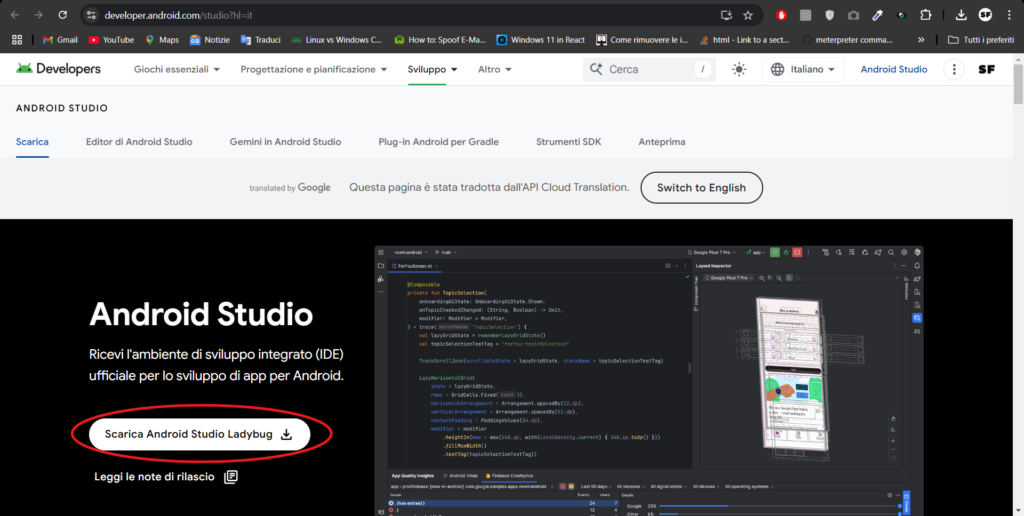
Installare Android Studio
Segui i passaggi specifici per il tuo sistema operativo:
- Per Windows:
- Eseguire il file .exe scaricato;
- Segui la procedura guidata di installazione, scegliendo i componenti da installare (Android SDK, Android Virtual Device, ecc.);
- Al termine dell’installazione, avvia Android Studio;
- Per MacOS:
- Apri il file .dmg scaricato;
- Trascina Android Studio nella cartella “Applicazioni”;
- Apri Android Studio dalla cartella “Applicazioni”;
- Per Linux:
- Estrai il file .zip scaricato nella directory di tua scelta;
- Apri il terminale e vai alla directory estratta;
- Esegui il comando ./studio.sh per avviare Android Studio;
Configurazione iniziale
All’avvio, Android Studio ti guiderà attraverso una configurazione iniziale:
- Importazione delle impostazioni: Se è la prima volta, seleziona “Do not import settings”.
- Setup Wizard: Android Studio ti proporrà di scaricare ulteriori componenti, come l’SDK Android. Segui le istruzioni e scegli le impostazioni raccomandate.
- Tema: Scegli un tema (Chiaro o Scuro) per l’IDE.
- Download degli strumenti SDK: Il setup wizard scaricherà l’SDK e configurazioni aggiuntive necessarie.
Configurazione dell’SDK
Android Studio include un SDK Manager integrato che semplifica la gestione delle versioni e degli strumenti SDK:
- Vai su File > Settings > Appearance & Behavior > System Settings > Android SDK.
- Seleziona la versione SDK di Android che desideri installare (è consigliato mantenere l’ultima versione stabile).
- Puoi anche installare pacchetti aggiuntivi come:
- SDK Platform: per ciascuna versione di Android.
- SDK Tools: come il
Android Emulator,Build-Tools, eAndroid Command-Line Tools.
Configurazione dell’AVD
L’emulatore Android ti permette di testare le tue applicazioni senza la necessità di un dispositivo fisico:
- Vai su Tools > AVD Manager.
- Clicca su Create Virtual Device e seleziona un dispositivo (come un Pixel).
- Scegli la versione di Android che vuoi utilizzare per il dispositivo virtuale.
- Completa la configurazione e avvia l’emulatore.
Suggerimento: Per prestazioni migliori, puoi abilitare la virtualizzazione hardware nel BIOS del tuo computer (funzione Intel VT-x o AMD-V).
Crea il primo progetto
Ora che Android Studio è configurato, puoi creare il tuo primo progetto Android:
- Clicca su New Project.
- Scegli un modello di progetto (ad esempio, “Empty Views Activity”).
- Configura il progetto: inserisci il nome dell’applicazione, il nome del pacchetto e la directory di salvataggio.
- Seleziona la lingua (Java o Kotlin) e il livello minimo di SDK.
- Seleziona che tipo di Build configuration language vuoi utilizzare (Kotlin o Groovy).
- Clicca su Finish per creare il progetto.
Testare l’applicazione
Dopo aver creato il progetto:
- Premi il pulsante Run (icona “Play”) nella barra degli strumenti.
- Android Studio compilerà il progetto e avvierà l’emulatore selezionato.
- Dopo il caricamento, l’applicazione verrà eseguita nell’emulatore, permettendoti di testare e verificare il comportamento dell’app.
Conclusione
Congratulazioni! Hai installato e configurato con successo Android Studio e l’ambiente di sviluppo per Android. Ora sei pronto per iniziare a sviluppare la tua prima applicazione e imparare nuove funzionalità lungo il percorso. Android Studio è un IDE potente e versatile, perfetto per sviluppatori di ogni livello.